auウォレット(au WALLET)プリペイドカード(ワレカ)どうやって使ってますか?

auユーザーの2人に1人は持っているというこのオレンジのカード,au WALLETプリペイドカード(通称:ワレカ)といいます。Masterカードブランドなので,かなり広い範囲で使えます。
そして,ケータイ乞食の方にとっては発行必須なカードです。上記のスマホ応援割(旧ビッグニュースキャンペーン)は,このau WALLETプリペイドカードにチャージされます。あと,クーポンもですね。
au WALLETプリペイドカードの残高確認は,WebMoneyカードケースアプリが便利だったのですが,2019年9月3日をもって全サービスを終了するそうです。
今後のau WALLETプリペイドカードの残高確認・管理は,上記の「WebMoneyウォレットアプリ」を使うか,残高確認だけならこちらでどうぞ。
「ケータイ乞食ってなに?」という方や,MNP(乗り換え)で小遣い稼ぎに興味がある方は,下記の記事をどうぞ。
au WALLETプリペイドカードを使い切る方法の定番はAmazonギフト券
au WALLETプリペイドカードに限らず,プリペイドカードの端数までの使い切りの定番は,Amazonギフト券です。
Amazonギフト券なら,1円単位で購入可能ですし,au WALLETプリペイドカードに限らず,ほぼすべてのプリペイドカードに対応しています。
ただ,Amazonギフト券だと多すぎて持てあます人もいるでしょうし,もっとすぐに使える用途にしたいという人もいると思うんですよね。
Apple Payならau WALLETプリペイドカードを直接追加できる
実はApple Payなら, au WALLETプリペイドカードを直接追加できるんです。これは便利ですね。追加方法は上記の動画を参考にしてください。
Google Payの場合はモバイルSuicaにチャージするクレカとしてau WALLETプリペイドカードを追加
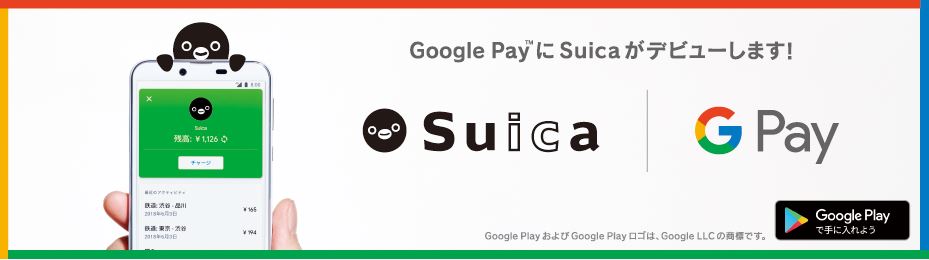
Google Payの場合はモバイルSuicaにチャージするクレカとしてau WALLETプリペイドカードを追加します。
もちろん,au WALLETプリペイドカードのままでもMasterカードとして使えるわけですので,コンビニやネットでも使用可能です。
しかし,街中で使うときには,モバイルSuicaの方が圧倒的に便利なんですよね。自動販売機でも使えますし,なんといっても電車やバスという絶対に生活で使う経費に使えるのが大きいです。
ここでは,Google PayにモバイルSuicaにチャージするクレカとしてau WALLETプリペイドカードを追加する方法を説明していきたいと思います。
1.Google Payアプリをインストールします(要おサイフケータイ対応)
まずはGoogle Payアプリをインストールしないと話が始まりません。ちなみに,Google PayでモバイルSuicaを使うには,当然のことながらお持ちのスマホがおサイフケータイ(Felicia)に対応していないといけません。
2.アプリ下部の「支払い」→「支払い方法」をタップ
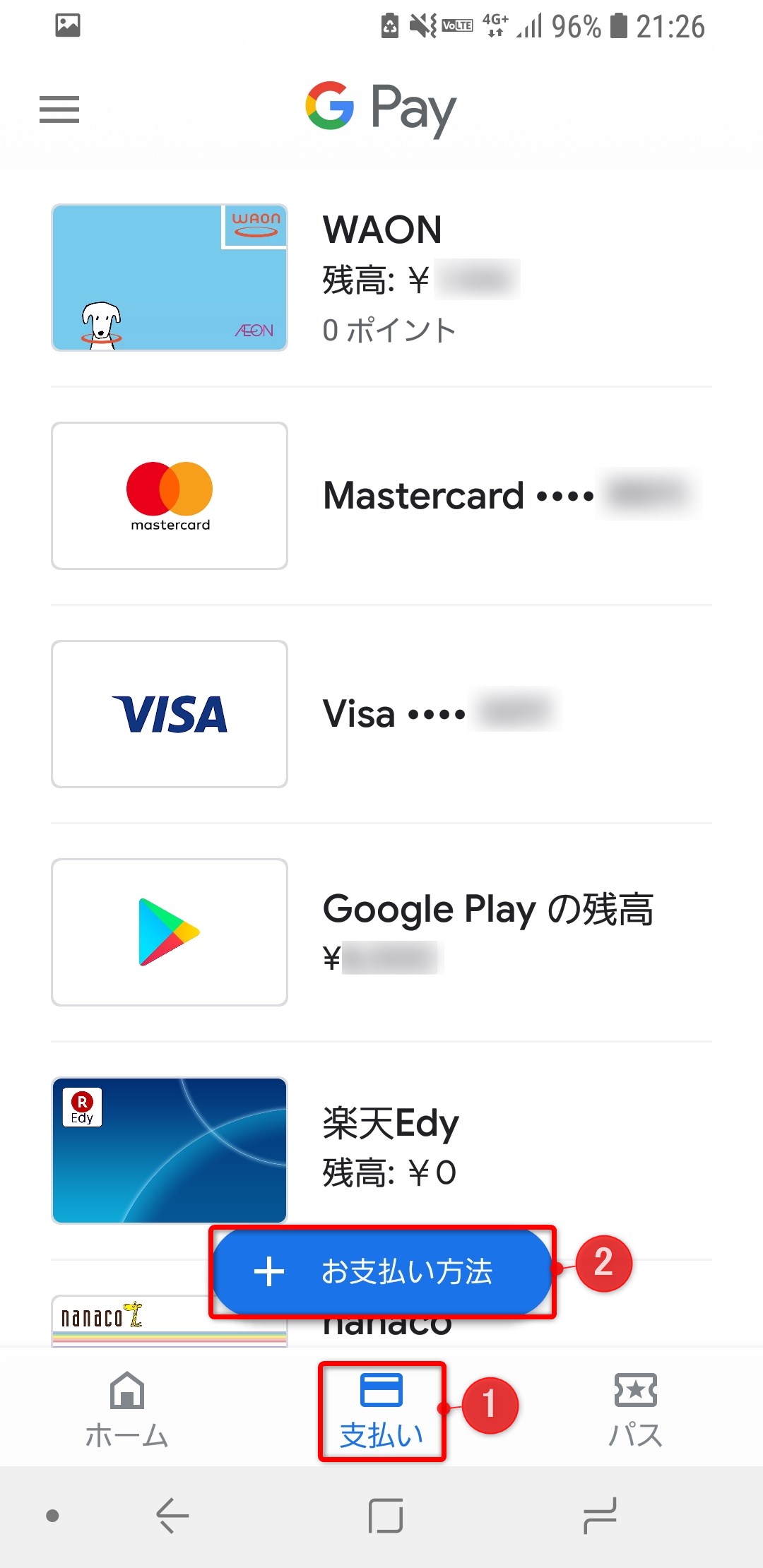
上記の順ですね。
3.「Suica」を追加
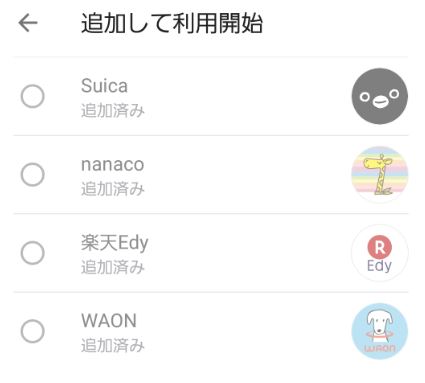
Google Payにデフォルトで追加できる電子マネーは上記の4つです。私は4つとも「追加済み」になっていますが,すでにスマホにモバイルSuicaが入っていて,まだGoogle Payに入っていない場合は,この画面で「追加」することにより,Google Payにひも付けられます。
4.Google Payのホーム画面でSuicaの「チャージ」をタップ
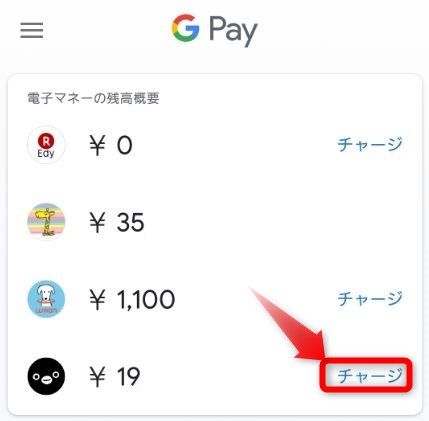
そしてここがちょっとわかりにくいのですが,モバイルSuicaにチャージするクレジットカードを登録する場合には,下部の「支払い」ではなく,上記の通りモバイルSuicaの「チャージ」をタップします。
5.「お支払い方法」プルダウンをタップして「カードを追加」を選択
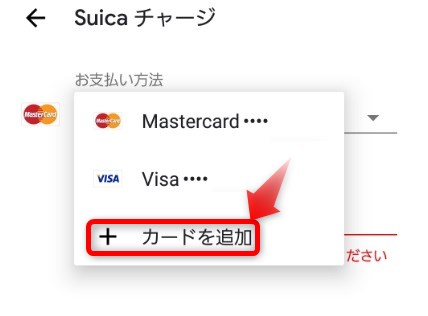
そして,「お支払い方法」のプルダウンをタップして「カードを追加」を選択すると,クレジットカード登録が可能になります。
以前に,au WALLETプリペイドカード1名義につき1枚までしか登録できないようだと報告していたのですが,2019年8月に試してみたところ複数枚の登録ができるようになっていました。これはうれしいですね。
「できないよ」という方は,この記事のあとで示す「機種変更時にGoogle Payで「Googleでは現時点でカードを確認できませんでした」と赤字で表示されてチャージ不可能になった場合の対処法」をお試しください。
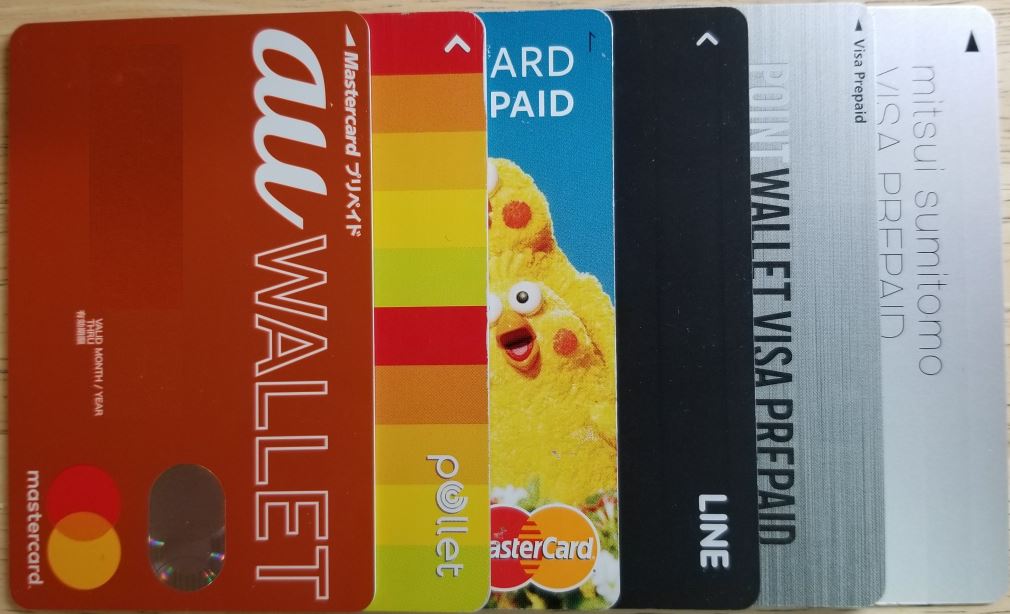
ちなみに私の手元にあるプリペイドカード7種をGoogle PayのモバイルSuicaに登録できるか試してみたところ…
- au WALLETプリペイドカード:○
- ポレット:○
- LINE PAYカード:○
- dカードプリペイド:×
- POINT WALLET VISA PREPAID(モッピー):×
- 三井住友VISAプリペイド:×
- KYASH:×(できたという報告もあり)
という結果でした。LINE PAYカードが登録できたのは使い道がありそうですね…。
発行元は同じセディナのはずなのに,ポレットが登録できてPOINT WALLET VISA PREPAID(モッピー)がダメな理由がよくわかりませんが,dカードプリペイドやKYASHも残高0円だったからオーソリが通らなかったのかもしれません。もし,できたということであれば教えてください。
ちなみに,Amazonギフト券ならすべてOKでした。実験済みです。
6.Google PayでのモバイルSuicaへのチャージは1円単位でOK
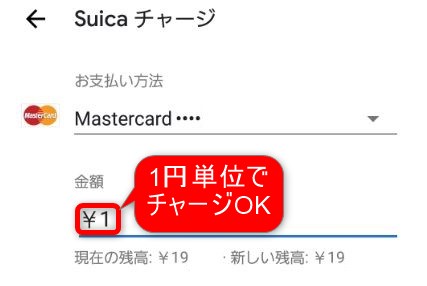
Google PayでのモバイルSuicaへのチャージは,上記の通り1円単位でOKです。したがって,端数の使い切りまで無駄ありません。
Apple Payにポレットを登録してモバイルSuicaを使う方法
こちらは番外編です。先にも述べたように,au WALLETプリペイドカードの場合は直接Apple Payに登録できますので,モバイルSuicaにチャージする必要はありません。
しかし,ポレット(POLLET)の場合は直接Apple Payには登録できませんので,モバイルSuicaにチャージして使用することになります。
ポレットは,チャージごとに0.5%増量されますので,わずかではありますが節約術にもなりますね。上記の記事が参考になるかと思います。
機種変更時にGoogle Payで「Googleでは現時点でカードを確認できませんでした」と赤字で表示されてチャージ不可能になった場合の対処法
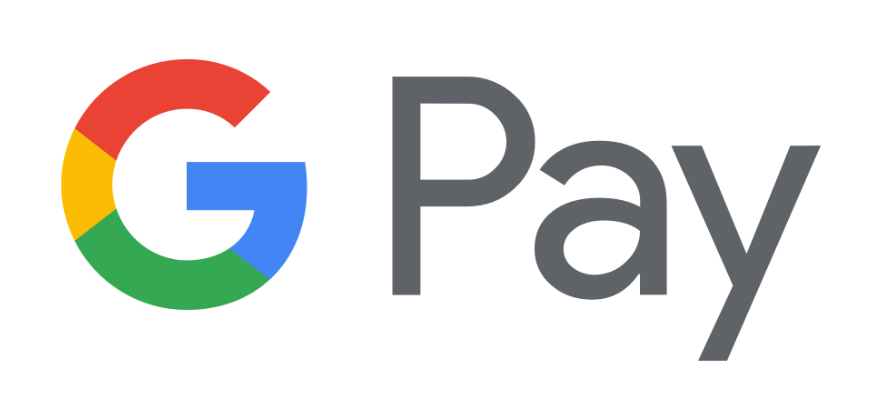
機種変更時にGoogle Payで「Googleでは現時点でカードを確認できませんでした」と赤字で表示されてチャージ不可能になった場合の対処法を記録しておきます。
Googleサポートに問い合わせたところ,下記の手順を教えてもらいました。有名なテンプレートのようですが,私はこれで修復されたので共有しておきます。
手順1:Google Pay アプリのアンインストールと再インストール
注 : Google Pay で行った決済の一部がご利用履歴からご確認いただけなくなります。既に登録いただいた電子マネーや決済方法は削除されません。
- [Play ストア] にて [Google Pay] を検索
- [開く] と表示されている場合、[アンインストール] をタップ
- 再度 [更新] を実行
手順2:お支払い方法を削除後、playストアよりお支払いを再度登録
カードを削除
- pay.google.com でアカウントにログインします。
- サイドバーの [お支払い方法] をクリックします。
- [削除] をクリックします。
カードを追加
- Play ストア アプリで、左上のメニュー アイコンをタップ
- [お支払い方法] で [お支払い方法を追加] をタップします。
- [クレジット カードまたはデビットカードを追加] をタップし、画面の指示に沿って操作します。
これで私は再びチャージできるようになりました!複数枚のau WALLETプリペイドカードがチャージできるようになったことに気づいたのも,この手順後のことです。
まとめ

au WALLETプリペイドカードは,Masterカード加盟店で使えますので,かなり利用できる範囲は広いのですが,モバイルSuicaの方が便利なのは間違いありません。
au WALLETプリペイドカードの端数使い切りの王道は,Amazonギフト券ですが,Amazonギフト券はそれほど使わないという方もいることでしょう。
そこで本記事では,Apple PayもしくはGoogle Payを使って,モバイルSuicaでau WALLETプリペイドカードを使い切る方法を紹介しました。これだと,モバイルSuicaに1円単位でチャージ可能ですので,端数まで無駄になりません。
鉄道やバスといった生活必需の経費に使えるのが魅力です。節約生活にとって「○○があるから使わないと」というのが一番の敵ですからね。
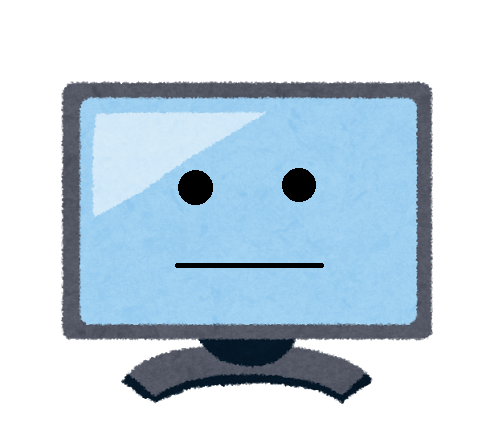


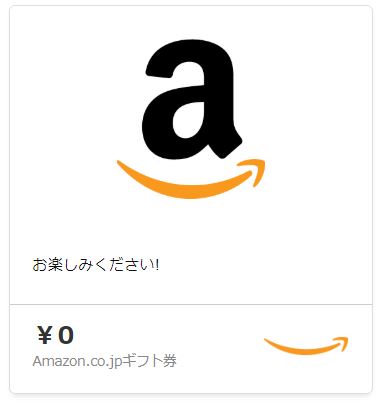
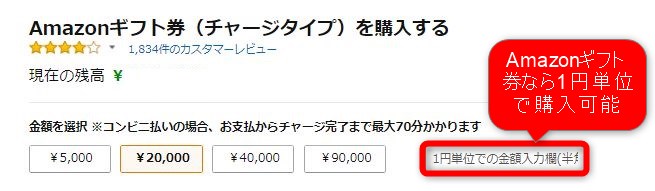






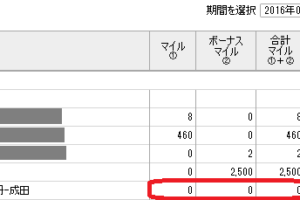
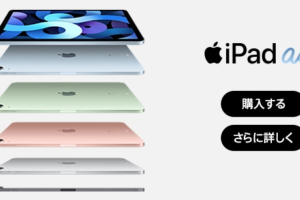
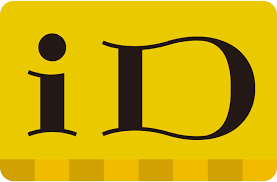
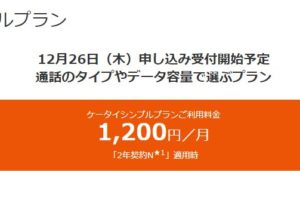
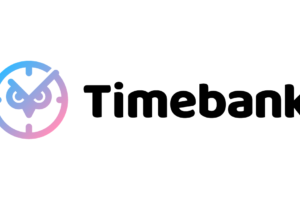



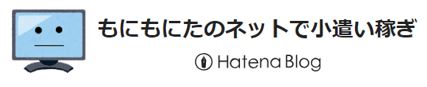

KYASHはできますね。
げーまんさま
ご報告ありがとうございます!